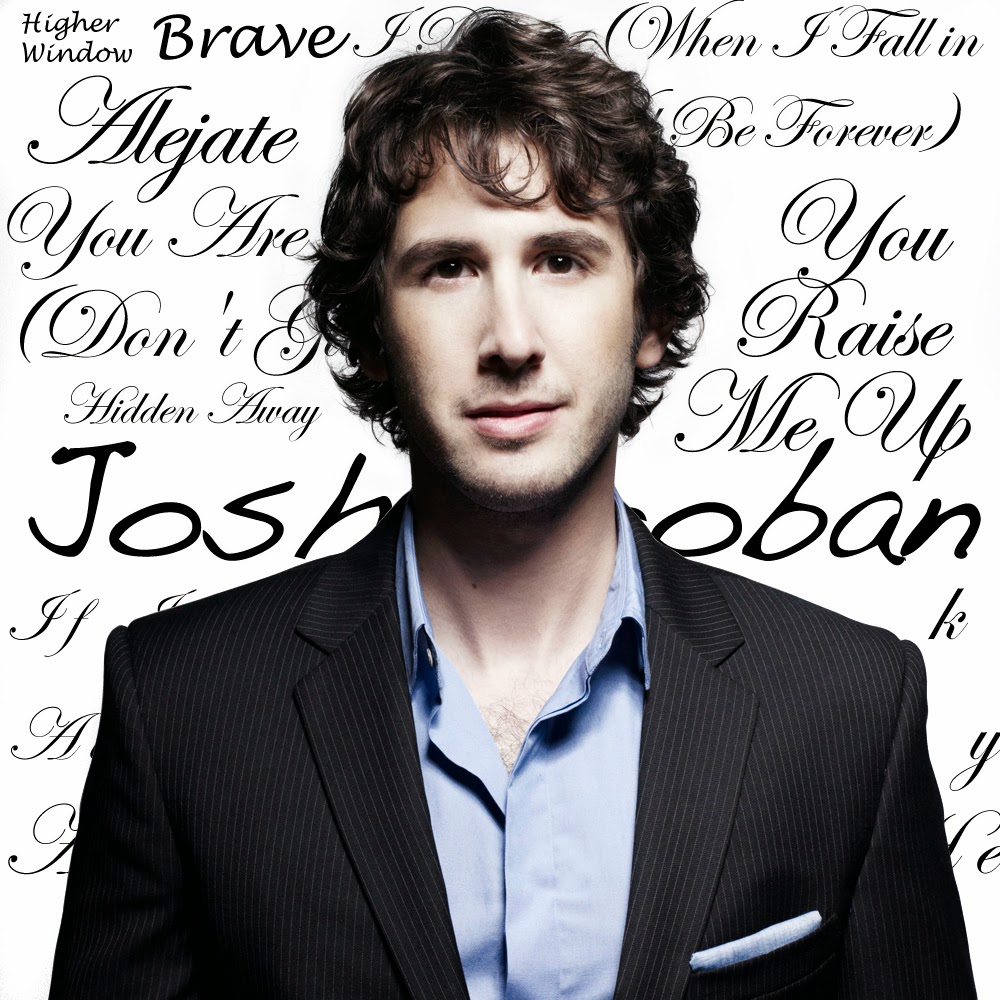 Masking
adalah metode seleksi dia area gambar yang digunakan untuk menutupi/melindungi area gambar tersebut saat kita ingin melakukan manipulasi gambar. Setelah mengetahui apa itu masking mari mengetes dan
mencobanya.
Masking
adalah metode seleksi dia area gambar yang digunakan untuk menutupi/melindungi area gambar tersebut saat kita ingin melakukan manipulasi gambar. Setelah mengetahui apa itu masking mari mengetes dan
mencobanya.Berikut Langkah-langkahnya :
Step 1
Buka Foto
yang ingin diedit saya disini menggunakan foto Groban Josh.
Step 2
Duplikat Layer Background dengan menekan Ctrl+J.
Akan Tampak Layer 1 diatas layer
Background.
Step 3
Pindah ke
Pallete Channel pilihlah channel
yang menurut anda identik dengan RGB. Saya disini memilih Green duplikat Layer Green, Akan Tampak Layer Green Copy di bawah Layer Blue.
Step 4
Seleksi
semua bagian tubuh kecuali rambut dengan memakai Pen Tool. Pada tahap seleksi
ini diharapkan tidak mengenai Background foto dan menyeleksinya dengan teliti,
karena jika Background terseleksi masking bisa dikatakan tidak berhasil.
Step 5
Ubah nama
Work Paths menjadi Selection untuk memudahkan anda untuk melakukan masking.
Step 6
Klik
Pallete Paths klik kanan lalu pilih Make Selection. Nanti akan tampil Setting
dari Make Selection, dan ganti Feather Radius menjadi 0.
Step 7
Klik Green Copy di Pallete Channel, lalu
klik Selection di Pallete Paths. Fungsi dari mengklik 2 layer tadi adalah jika
salah satu layer yang kita fokuskan untuk diedit maka layer yang kedua akan
mengikuti layer pertama tadi.
Step 8
Tekan D
untuk membuat Foreground dan Background Hitam Putih. Sekarang beri warna hitam
ke dalam seleksi, dengan menekan Edit>Fill... Secara otomatis hasil seleksi
tadi terisi warna hitam. Tekan Ctrl+D untuk menghilangkan garis seleksi tadi.
Step 9
Setelah
badan terwarna sekarang bagian rambut yang di beri warna. Klik Burn Tool atau menekan O. Atur Brush :
50 Range : Shadow Exposure : 15%. Sapukan secara perlahan dan teliti di sekitar
rambut karena rambut membuat masking lebih natural dan alami.
Step 10
Fokus ke
Layer Green Copy di Pallete Channel.
Berikan Invert tekan Ctrl+I. Foto akan otomatis membalikkan warna, klik Burn Tool Atur Brush : 150 Range :
Shadow Exposure : 15%. Sapukan ke semua yang tidak berwarna hitam yang ada
disekitar badan dengan Burn Tool. Hati-hati ketika memberi warna hitam
disekitar rambut dan helainya, kenapa helai rambut harus teliti karena helai
rambutlah yang membuat masking lebih natural.
Step 11
Kembali ke
Pallete Layers pilih Layer 1. Klik Select>Load Selection Ubah Channel menjadi Green Copy.
Step 12
Klik ikon Add Layer Mask hasil masking anda tadi
telah tampil disamping Layer 1.
Hasil masking anda tadi telah tampil disamping Layer 1.
Final
Pindahkan
atau Drag And Drop Hasil Masking tadi ke Layer Document baru maka hasilnya
seperti berikut :
Terlihat pada foto Penulis menggunakan background berupa gambar kolase dari teks untuk menciptakan efek 'overlap' dengan foto sehingga tampak artistik. Selamat Mencoba.. Tunggu tutorial selanjutnya di Design Coworking. Terima Kasih…























No comments:
Post a Comment
Komentar Anda Semangat Kami Untuk Kedepannya.