Mewarnai foto Black and White tidaklah terlalu sulit, tutorial ini adalah tutorial dasar dari photoshop. Dengan hanya mengandalkan pen tool dan hue/saturation anda bisa mewarnai foto yang berwarna Black and White. Saya akan memberitahu caranya.
Berikut Langkah-langkahnya :
Step 1
Buka Foto
yang ingin di edit dengan menekan Ctrl+O (File>Open>Pilih Foto>Open).
Step 2
Lalu Duplicate
Layer Background dengan mengklik kanan lalu pilih Duplicate Layer. Setelah
menduplikat Layer Background akan tampak Layer Background Copy diatas Layer
Background.
Step 3
Fokus ke
Layer Background Copy, Seleksi rambut dan alis mata dengan Pen Tool.
Step 4
Setelah
menyeleksi rambut dan alis, klik kanan lalu pilih Make Selection. Nanti akan
tampil Setting dari Make Selection, dan ganti Feather Radius menjadi 3 tapi
anda boleh mengganti radiusnya sesuai kemauan anda. Setelah itu klik OK.
Step 5
Sesudah
selesai dengan seleksi kita akan mewarnainya dengan Hue/Saturation dengan
menekan Ctrl+U atau (Image>Adjustment>Hue/Saturation). Nanti akan tampil
pengaturan warna dari Hue/Saturation, saya mewarnai rambutnya dengan warna
pirang. centang Colorize atur Hue : 24 dan Saturation : 6 Lightness : 0 . Tapi
anda bisa merubahnya sesuai kemauan anda. Klik OK dan tekan Ctrl+D untuk
menghilangkan garis seleksi tadi.
Hasilnya
kira-kira seperti ini :
Step 6
Sekarang
seleksi kelopak mata dan mulut dengan Pen Tool ini dilakukan karena setelah
step ini kita akan menyeleksi wajah, jika seluruh muka kita seleksi maka mata
dan mulut akan mengikuti warna wajah.
Step 7
Setelah menyeleksi kelopak mata dan mulut dengan Pen Tool, seleksi wajahnya dengan Pen Tool.
Setelah menyeleksi kelopak mata dan mulut dengan Pen Tool, seleksi wajahnya dengan Pen Tool.
Step 8
Seleksi
wajah, leher, dan telinga dengan Pen Tool setelah menyeleksi klik kanan dan
pilih Make Selection dan ganti Feather Radius menjadi 1 anda boleh merubah
radiusnya sesuai kemauan anda.
Step 9
Sekarang
kita warnai dengan Hue/Saturation dengan menekan Ctrl+U atau (Image>Adjustment>Hue/Saturation).
Saya disini mewarnai muka dengan warna kuning samar, atur Hue : 24 dan
Saturation : 22 Lightness : 0.
Hasilnya kira-kira seperti ini :
Step 10
Sekarang
seleksi bola mata dengan Pen Tool setelah selesai, klik kanan lalu pilih Make
Selection dan ganti Feather Radius menjadi 1 anda boleh merubah radiusnya
sesuai kemauan anda.
Step 11
Sekarang
warnai bola matanya dengan Hue/Saturation dengan menekan Ctrl+U atau
(Image>Adjustment>Hue/Saturation). Saya disini mewarnai bola mata dengan
warna biru, centang Colorize atur Hue :
210 Saturation : 21 Lightness : 0. Klik OK dan tekan Ctrl+D untuk menghilangkan
garis seleksi tadi.
Step 12
Sekarang
seleksi mulut atau bibir dengan Pen Tool, setelah menyeleksi klik kanan dan
pilih Make Selection dan ganti Feather Radius menjadi 3 anda boleh merubah
radiusnya sesuai kemauan anda.
Step 13
Sekarang
sudah di tahap akhir warnai mulut atau bibirnya dengan Hue/Saturation dengan
menekan Ctrl+U atau (Image>Adjustment>Hue/Saturation). Saya disini
mewarnai bibirnya dengan warna merah samar, centang Colorize atur Hue : 0 Saturation : 17 Lightness : 0.
Klik OK dan tekan Ctrl+D untuk menghilangkan garis seleksi tadi.
Hasil Lain

Jika anda ingin membuat wajah yang lebih natural, tambah layer baru dengan blending mode color ambil sampel warna kulit lalu gunakan brush tool dengan opacity 5. Jika anda ingin mendapatkan file PSD dan ingin menyimpan tutorial ini silahkan klik Link Download dibawah ini. Tunggu tutorial selanjutnya di Design Coworking. Terima Kasih...














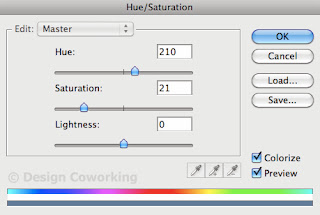









No comments:
Post a Comment
Komentar Anda Semangat Kami Untuk Kedepannya.